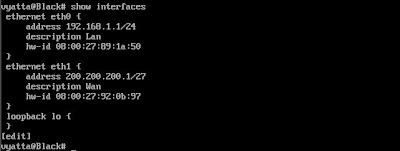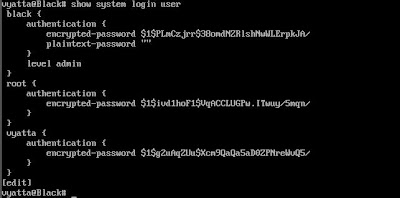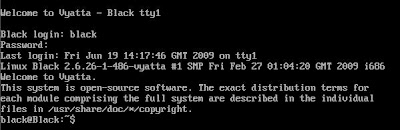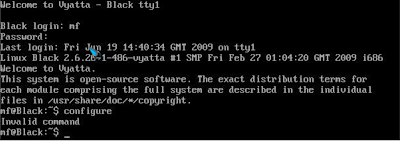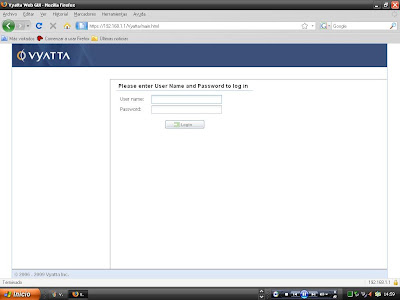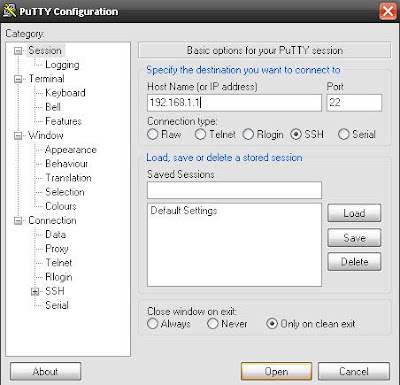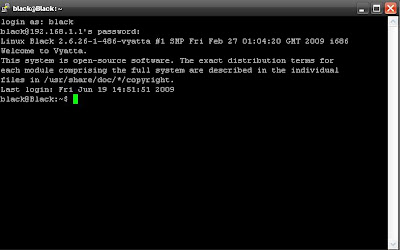# yum -y install php-ldap php-mhash httpd php-pear php-devel gcc perl-Net-SSH-Perl
perl-Quota openssl-devel
2. Descargamos lam en /var/www/html
# cd /var/www/html
#wget http://sourceforge.net/projects/lam/files/LAM/2.9.0/ldap-account-manager-2.9.0-0.fedora.1.noarch.rpm/download
3. Instalamos el paquete
#rpm -Uvh ldap-account-manager-2.9.0-0.fedora.1.noarch.rpm
4. Hacemos unos Pequeños cambios en la configuracion.
• Ingresamos al Directorio /var/www/html/lam/config/
#cd /var/www/html/lam/connfig/
• Copiamos el archivo config.cg_sample
#cp config.cfg_sample config.cfg
• Copio el archivo lam.conf_sample
#cp lam.conf_sample lam.conf
• Cambiamos de propietario los archivos
#chown apache.apache config.cfg
#chown apache.apache lam.conf
5. Iniciamos apache
#service httpd start
6. Configuramos lam
• llamamos la Direccion 172.16.1.5:/lam o localhost/lam en nuestro
navegador.
• Damos clic en LAM configuration.
• Damos Clic en Edit server profiles
• Escribimos la Contraseña por defecto que esl lam y damos clic en ok
• Cofiguramos la Direccion del servidor el puerto de escucha del ldap, y sufijo
• Configuramos el lenguaje
• Configuramos las credenciales de nuestro servidor Ldap
• Salvamos la configuracion y volvemos a entrar a configurar el perfil del servidor,
ingresamos la contraseña que colocamos anteriormente.
• Ingresamos ala Opcion Tipos de Cuentas.
• Configuramos el tributo de los Usuarios según la configuracion que hagamos en nuestro
servidor Ldap...
• Lo mismo para los Grupos.
• Tambien con los Hosts
• Configuramos el Atrributo del dominio samba.
Guardamos la configuracion
7. Llamamos la Direccion de nuestro lam 172.16.1.5/lam en el navegador, e iniciamos sesion con
el password que configuramos.
Apartir de ahora podemos administrar ldap desde lam...
Dios los Bendiga